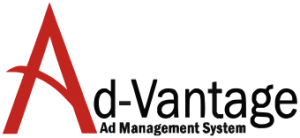Pin/UnPin the Menu
You have the option to pin or unpin the Main Menu. When the menu is unpinned, the system hides the menu to the side. To view the menu, mouse over the Menu button on the left side. Use the pushpin icon to “Pin” the menu in place.
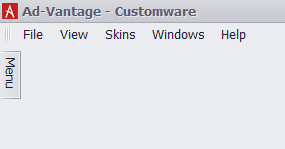
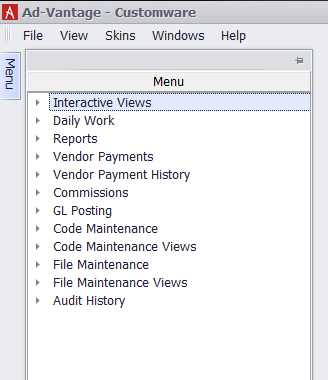
You have the option to pin or unpin the Main Menu. When the menu is unpinned, the system hides the menu to the side. To view the menu, mouse over the Menu button on the left side. Use the pushpin icon to “Pin” the menu in place.
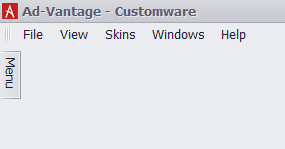
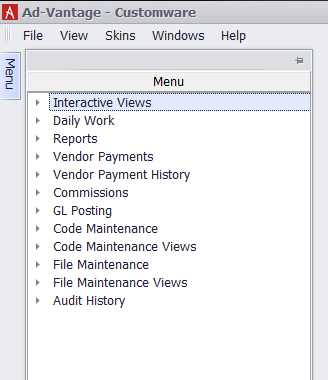
The Main Menu is used to navigate throughout the entire system. It is broken down into 12 sections, each with their own sub-menus.
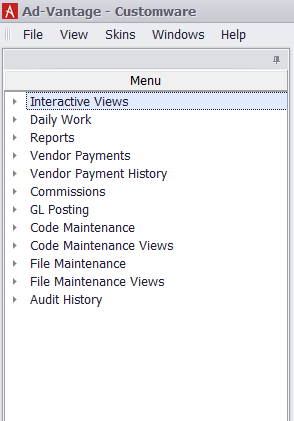
Ad-Vantage requires users to log in to the system.
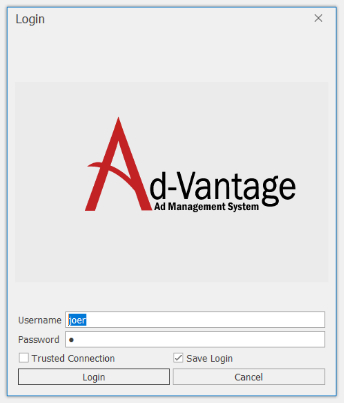
Enter your Username and Password and select Login to enter Ad-Vantage.
You can choose to Save Login information.
You can also choose Cancel to close your login session.
The Trusted Connection box can be utilized if your SQL Server is setup to trust your Windows login. You can use a Trusted Connection and do not have to supply a User Name and Password.
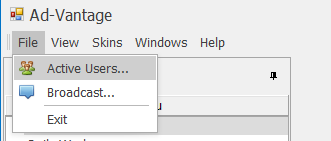
Active Users is a list of active users that are currently working in Ad-Vantage
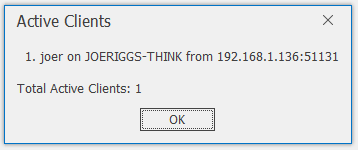
Broadcast is a tool thallows you to send instant messages to everyone that is actively logged into Ad-Vantage.
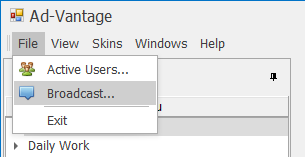
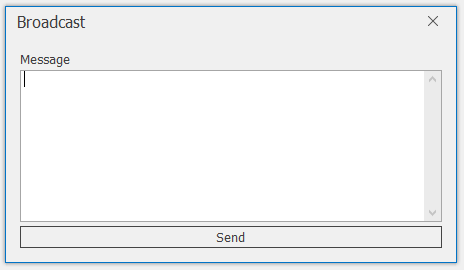
Exit – is used to exit the system
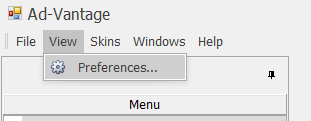
Select Preferences to change the View Preferences in Ad-Vantage. You can choose to change the following:
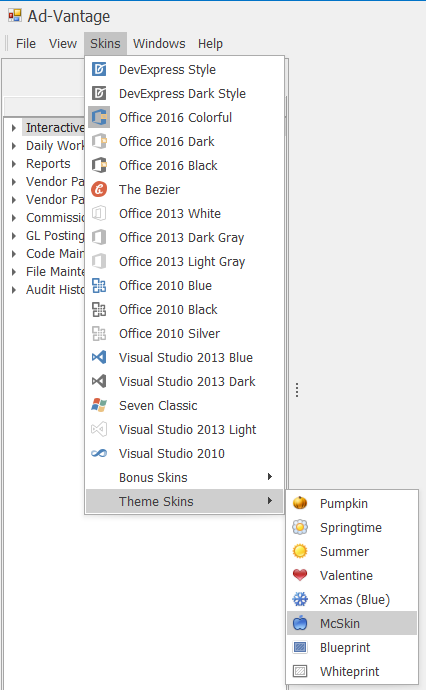
You can select from any of the skins available to change the look of your Ad-Vantage. This is specific to your login and will not effect other people.
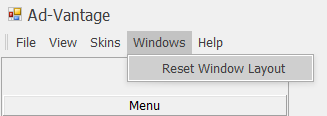
Use this to reset your Ad-Vantage Windows back to the default settings. You can change the look and feel of your Windows (area to the right of the main menu)
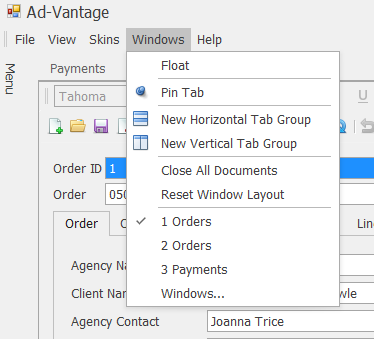
When you have multiple windows open and select the Windows tab you will receive the following options:
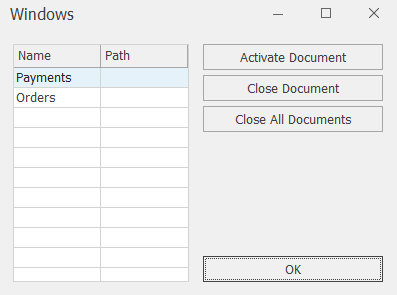
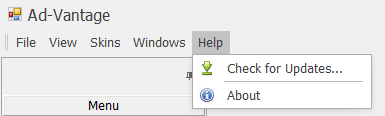
At the bottom of the page you will see:
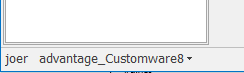
3 Physicians Park
Frankfort, KY, United States
(502) 223-1136
info@customwareinc.com
Mon-Friday: 8:00 AM – 5:00 PM
Saturday: Closed
Sunday: Closed