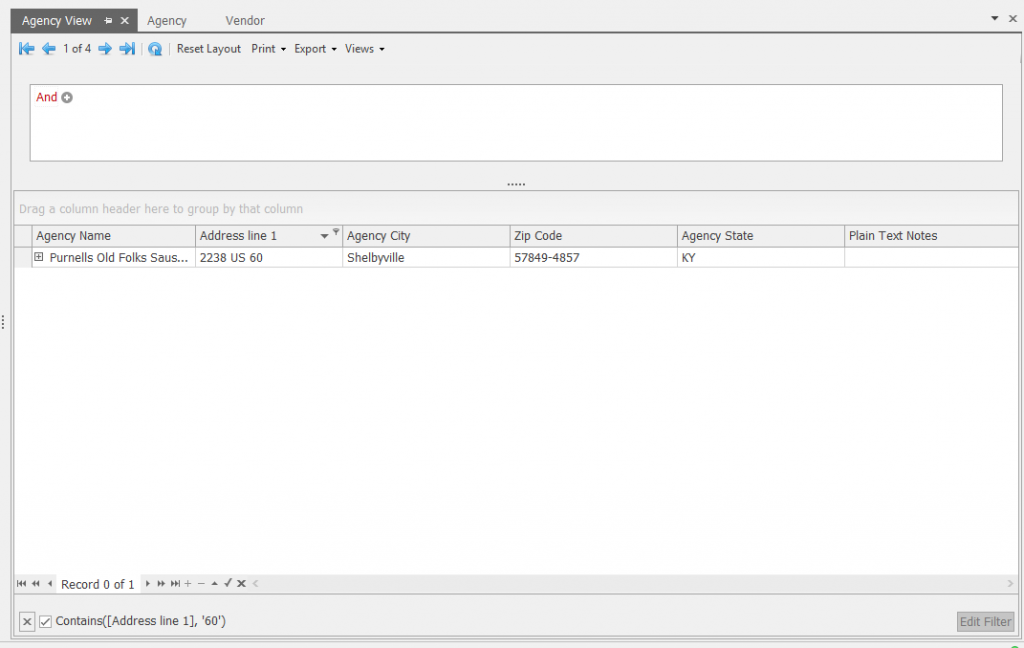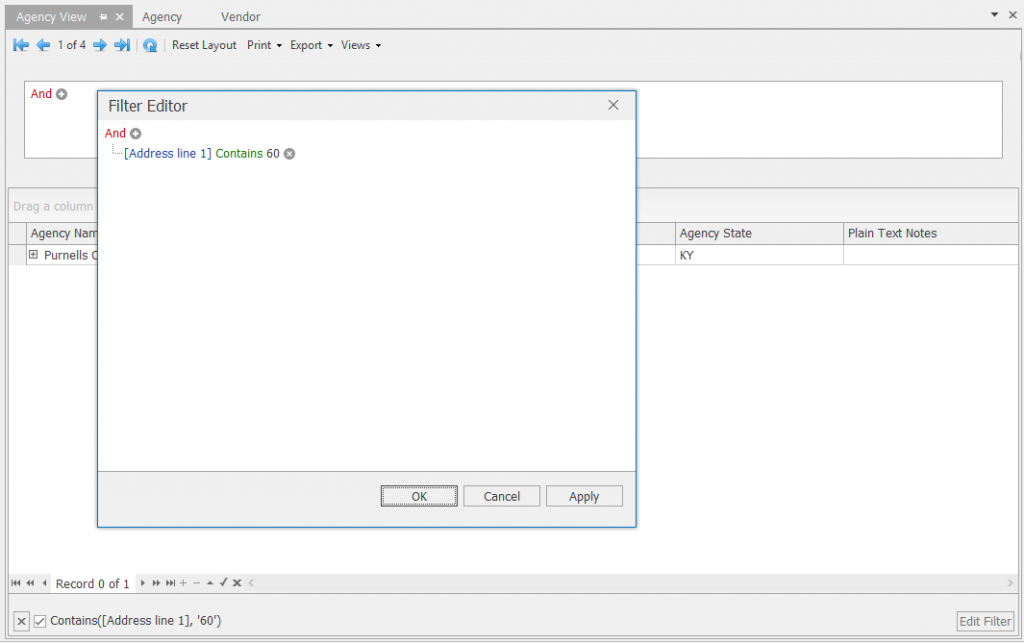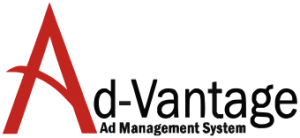Data Grids
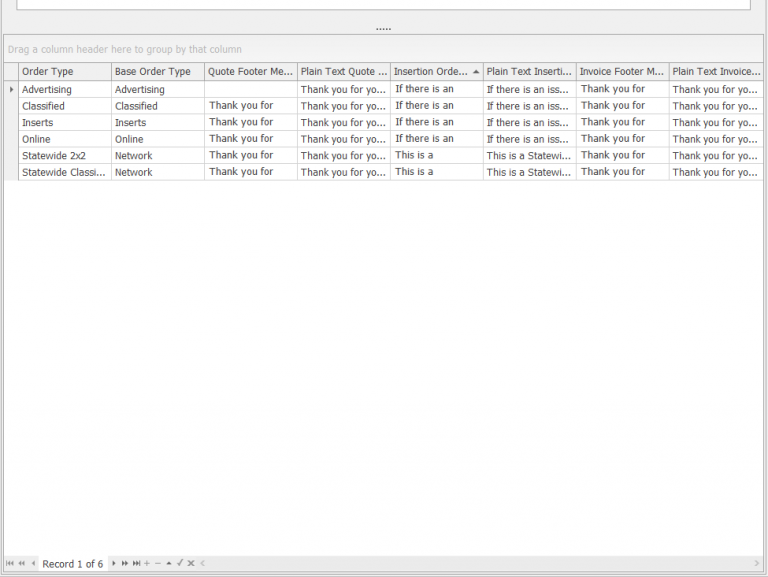
The bottom section of the Interactive View screen is the Data Grid. It is where the results of your filtering are displayed. There are many functions, features and filters that can be applied in this area.
Group By Column Headers
The area above the grid in the shaded area is where you can select a column or columns to sort the data grid. To select a column to group by, left click on the column header and drag it to the grouping area. Or you can right click on the data grid header and select Group By This Column in the drop-down tool bar.
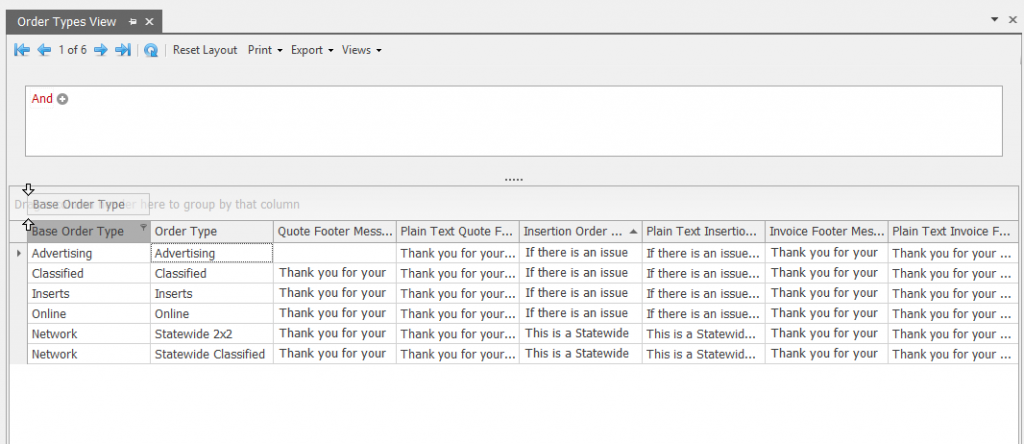
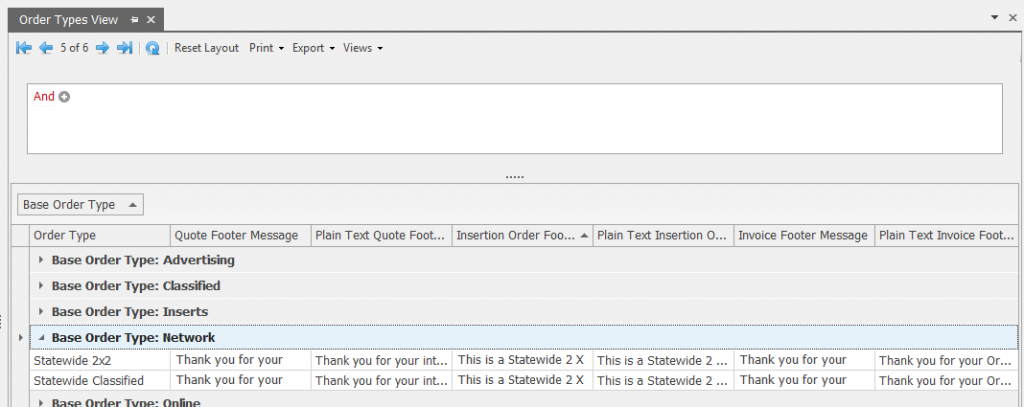
Rearrange Columns
You can also move the columns around for a more efficient data grid view. Do this by left clicking on the column header and dragging it to a different location in the column header area.
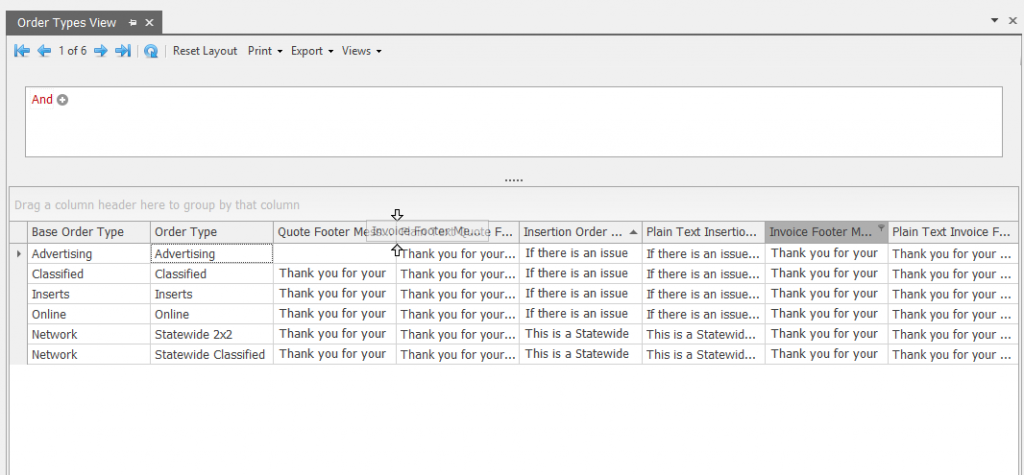
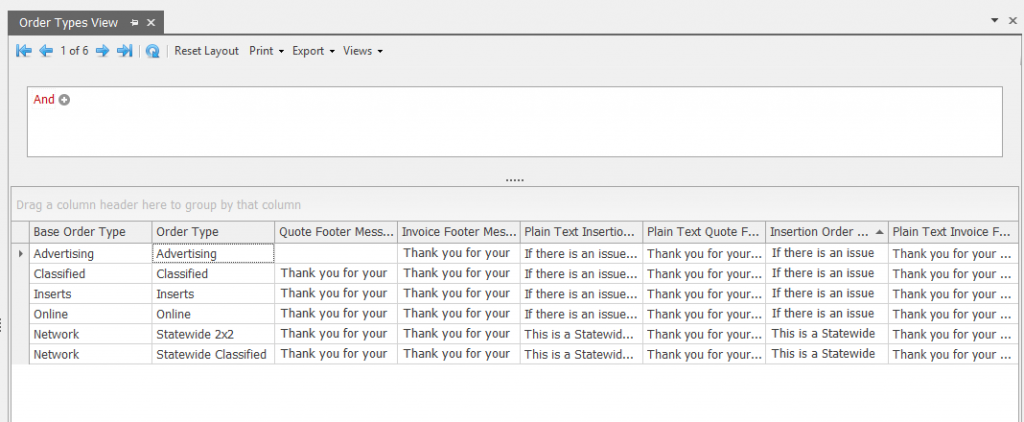
Remove Columns
If there are columns in the data grid that you do not need on the report, left click and move the column down until an X shows on the screen, then the column will be removed from the data grid
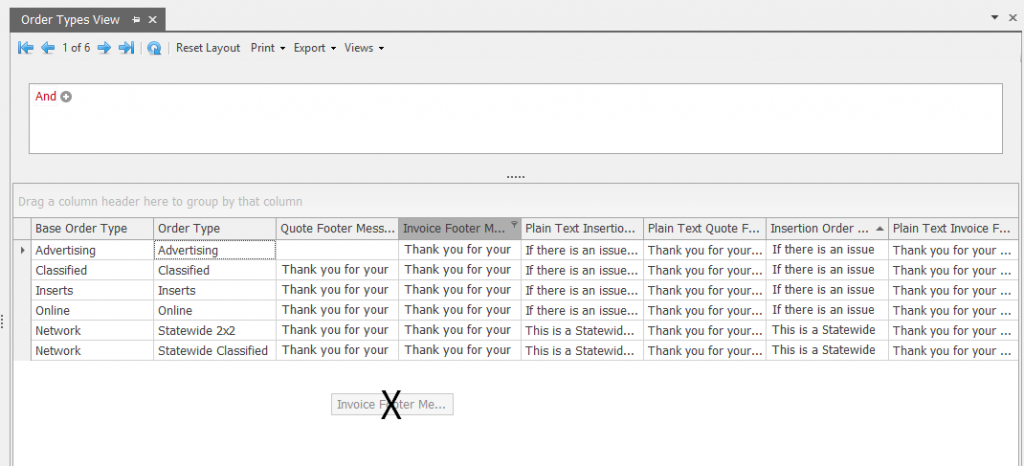
Total and Sub-Total
(Can’t do at this time, I need a View that has columns with numbers in it. which are currently broken)
Data Grid Tools
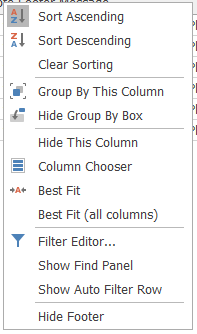
Sort Columns Ascending or Descending
You can right click on the column header for the header tool bar and select either Sort Ascending or Sort Descending to set the Sort Columns order.
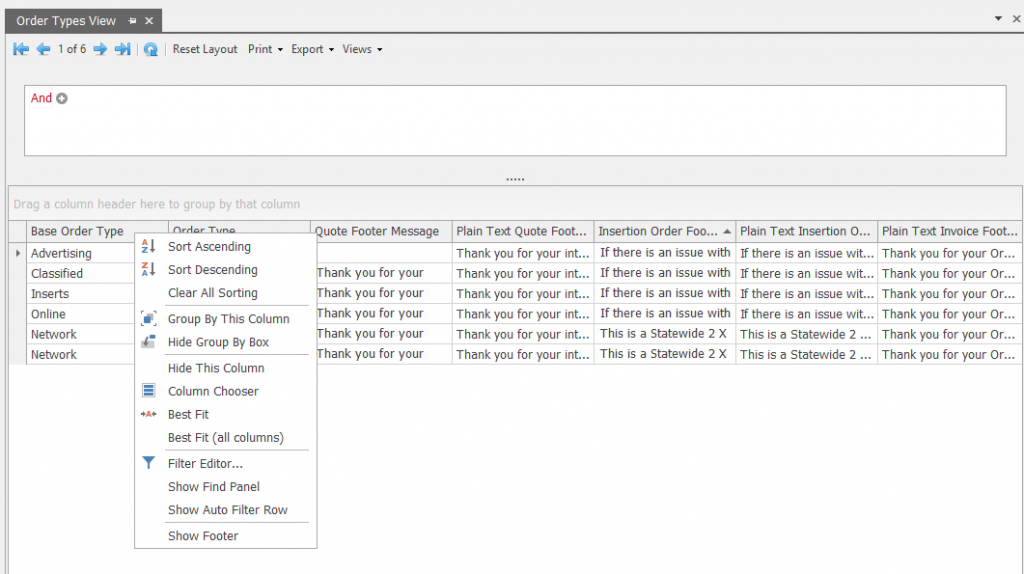
Clear All Sorting
This will clear all the sorting that has occurred in the data grid.
Add Columns
To add a column that is available for the data grid, right click on the grid header and select Column Chooser, then select the column that you want to add and drag it to the place where you want the new column.
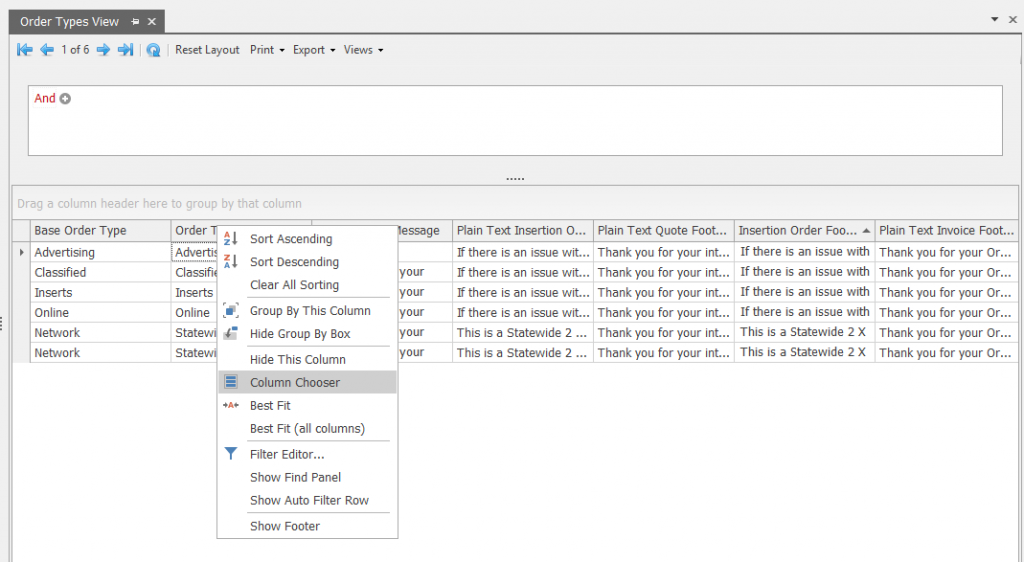
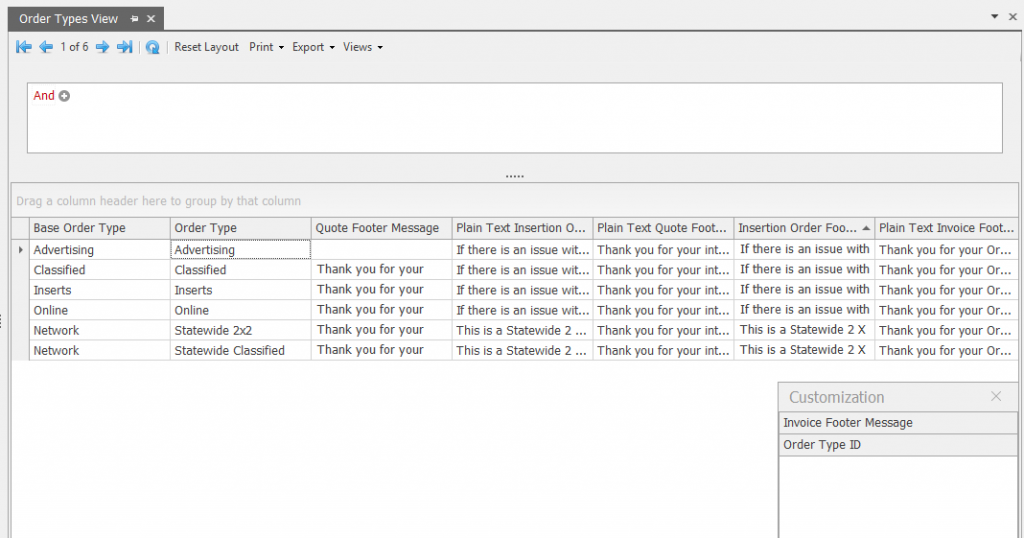
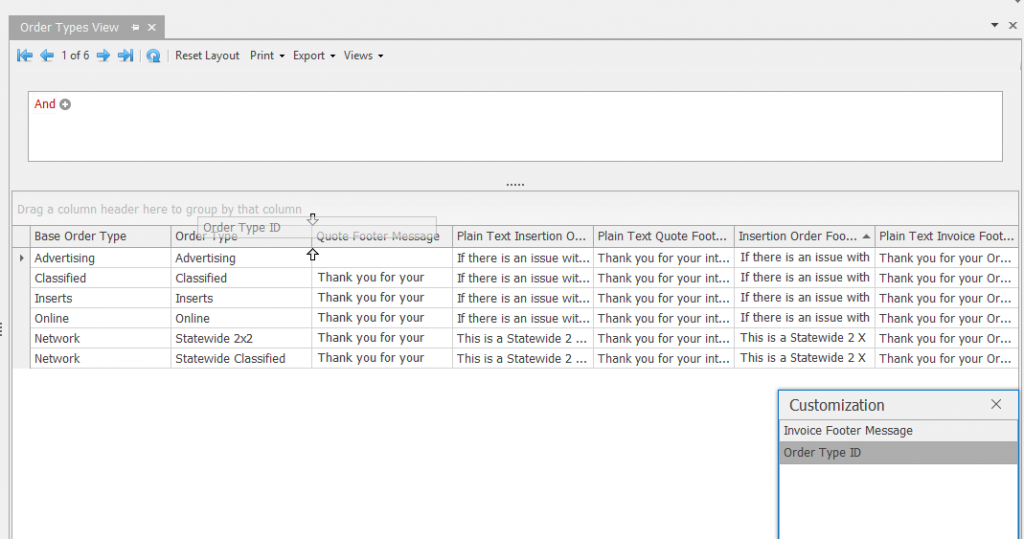
Filter Data Within Columns
Use this data filtering to filter the data grid by data within a certain column. Left click on the little filter image on the column header and then select the data you wish to select to filter.
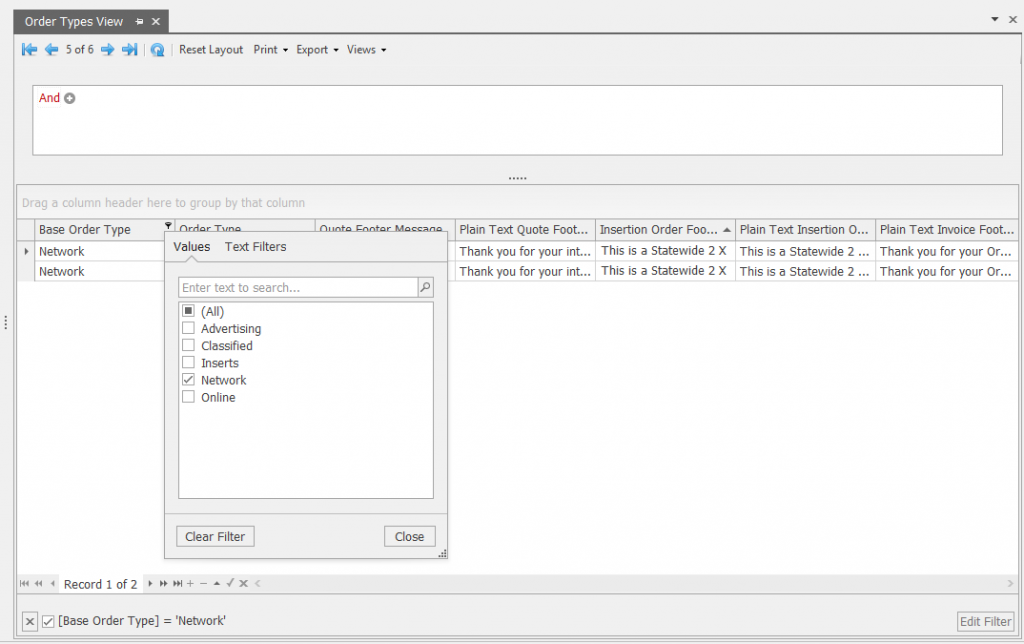
Best Fit
Right click on the column header for the header toolbar and select Best Fit and the system will fit the column in the data grid
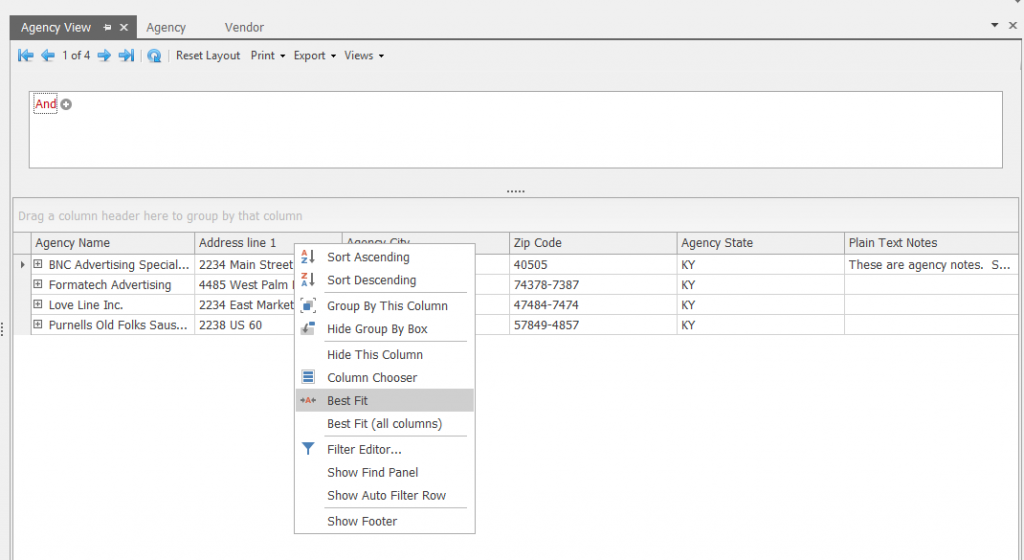
Best Fit All Columns
Right click on the column header for the header toolbar and select Best Fit (all columns). The system will attempt to best fit all columns in the data grid.
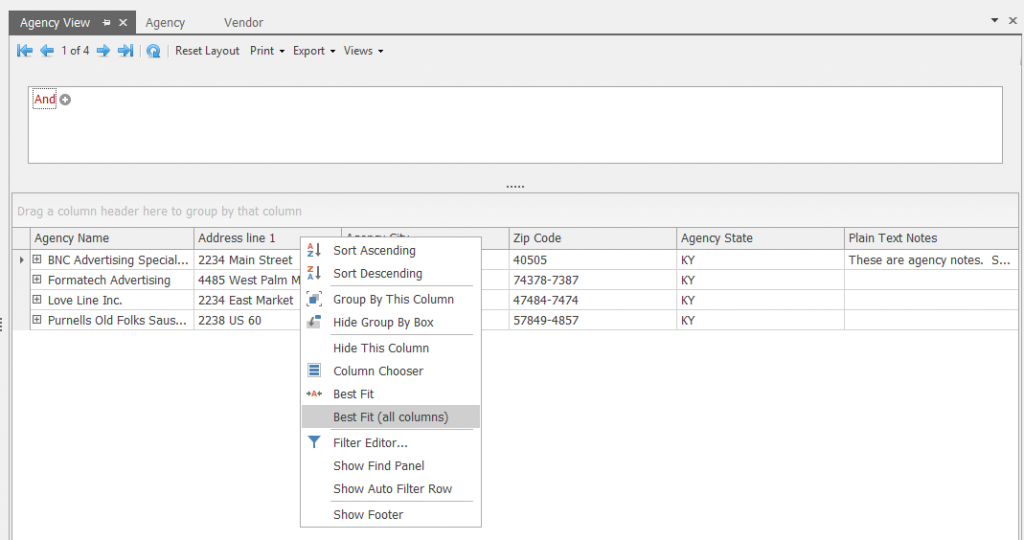
Filter Editor
The Filter Editor is a more precise method of filtering the data in the selected column. It works just like the filter section above only with the data specific to the column that you have selected.
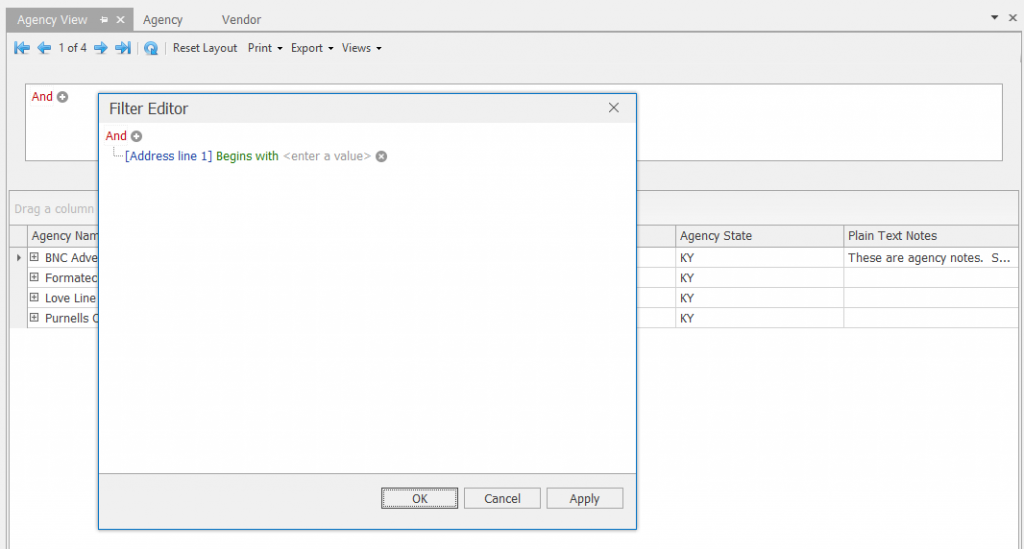
Show Find Panel
This opens the Find panel for the data grid. You can use it to search for anything within the data grid.
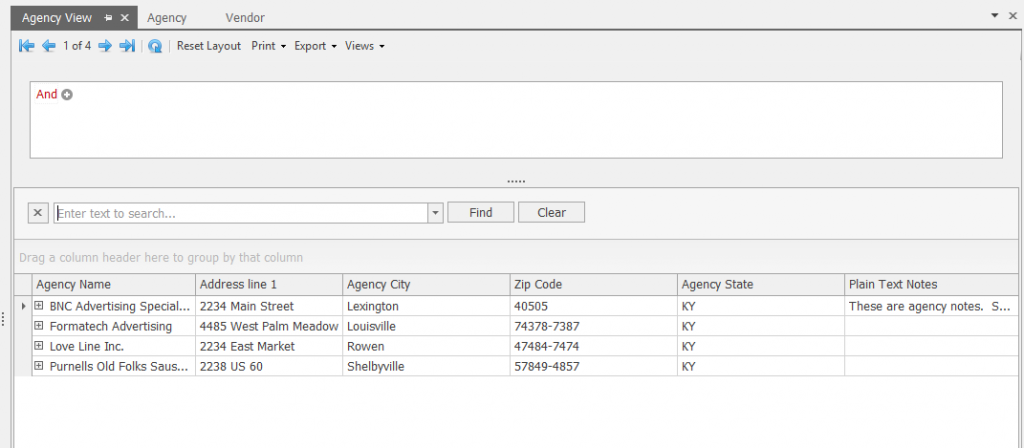
Show Auto Filter Row
Show Auto Filter Row adds a filtering tool at the top of the columns of the data grid. The default filter type is “contains,” but you can click the contains icon to change it.
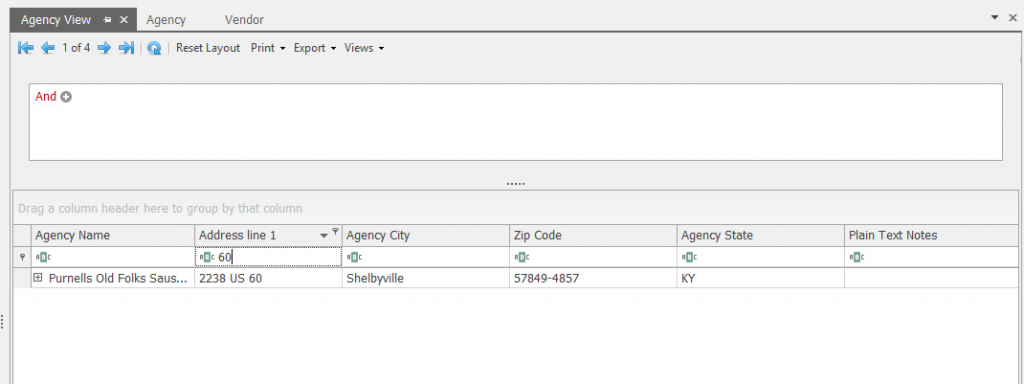
Show Footer
Show Footer displays the current data filters in the data grid. You can also click on the data filters in the footer to edit or delete the data filters.
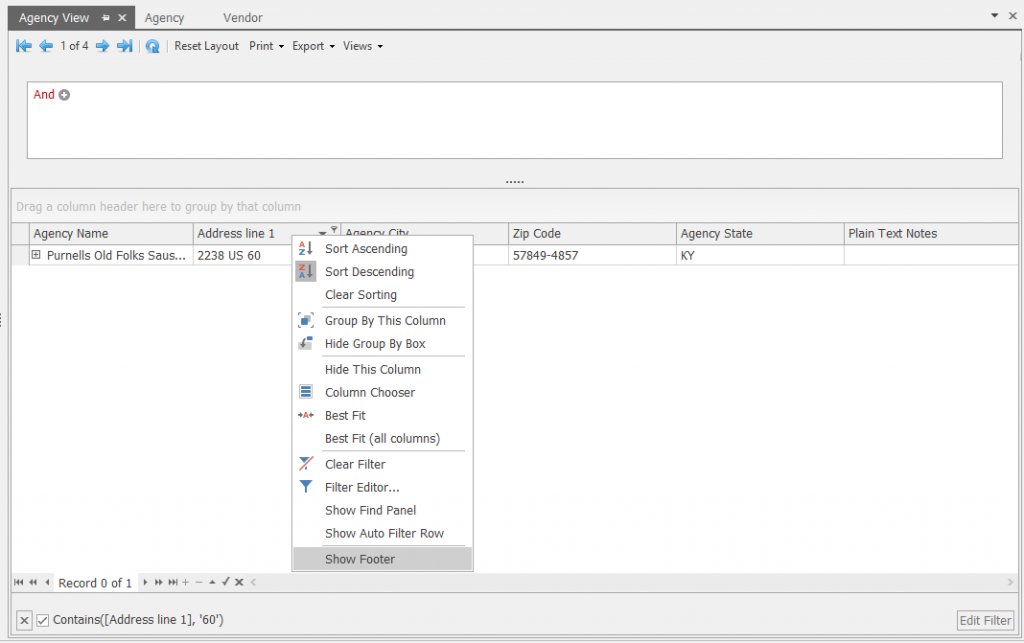
Edit Filter in Footer
Select the Edit Filter in the footer to edit the selected filter that is showing in the Footer. When selected, the Filter Editor box will displayed with the current filter, allowing you to edit that specific filter.